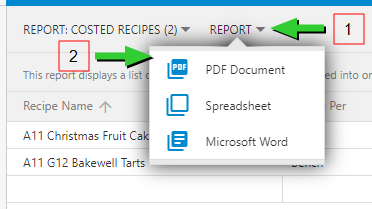How to Run a Budget Report for Costed Recipes
Note: the viewing (running) of costed recipe reports within My Recipe Manager requires at least one of the following roles to be assigned to the users account by a school administrator: Recipe Costing, Teacher or Food Technician. To view the list of available roles and what they allow a user to do click here.
Note: you cannot run a budget report based on school terms unless you are recording a 'School (Budget) Term" against each of your costed recipe entries. To view the topic on how to do this click here.
xHint: before you run these reports ensure that you have costed all of the ingredients that are attached to your costed recipes otherwise your report will not reflect an accurate amount to budget for.
To run a budget report for a particular school year or school term select the applicable heading below.
To run a budget report for school year please follow the below instructions:
- Select the menu titled 'Recipe Costing' (refer below image).
- Select the menu titled 'Report: Costed Recipes (Budget)' (refer below image).
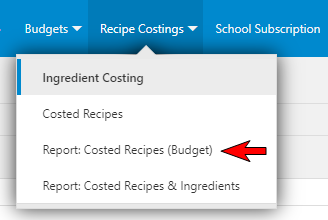
- This will open a list of all your costed recipes regardless of the 'School (Budget) Year' or 'School (Budget) Term' (refer below image).
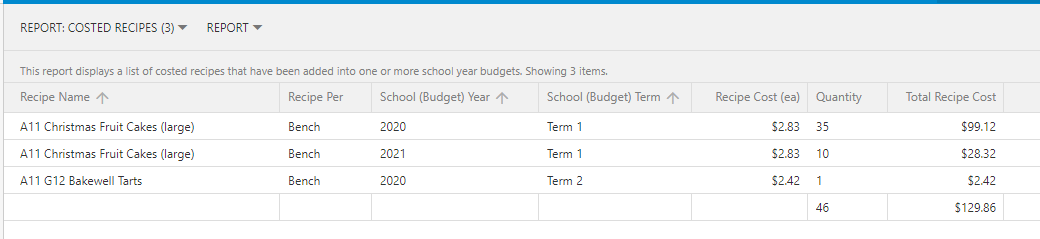
- Select the three dot ellipsis menu located in the top right hand cornet of your screen (refer below image).
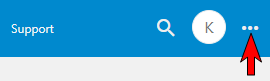
- This will slide open the below window.
- Select the 'Filter' arrow (refer below image).
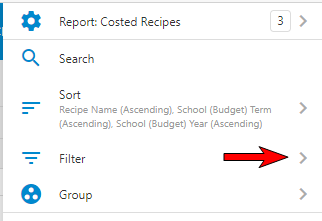
- This will open the below 'Filter' window.
- Select the 'School (Budget) Year' arrow (refer below image).
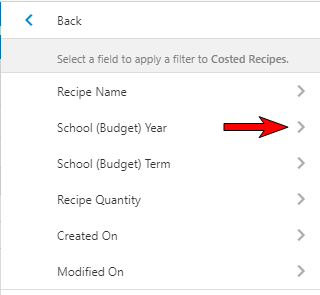
- This will open the filters for 'School (Budget) Year' that you can select from and apply to you budget report (refer below image).
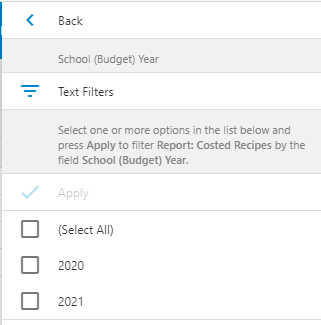
Example: in the below example we want to run a budget report for 2020 so we are going to select '2020' for 'School (Budget) Year' and apply that filter to our report.
-
Select the tick box for 2020 then select (click) the 'Apply' menu (refer below image).
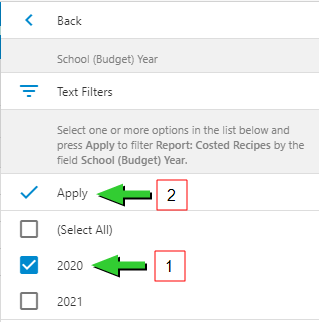
-
Your budget report (refer below image) will:
-
Display all costed recipes that you are budgeting for the selected year.
-
Display the total cost for recipes that you are budgeting for the selected year.
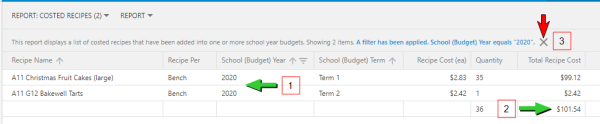
To view the above image select it with your mouse pointer. To close the image either click the image for a second time or click outside the image.
-
-
To clear the report filter and return your costed recipe report back to its original state please follow the below instructions:
-
Select the cross (x) to the right of the wording that says "A filter has been applied... (refer above image).
-
-
If you would like to export your budget report please follow the below instructions. Depending on which web browser your are using the report might download or open in a new window for you to view.
-
Select the 'Report' menu (refer below image).
-
Select one of the report types that you would like your report exported to.
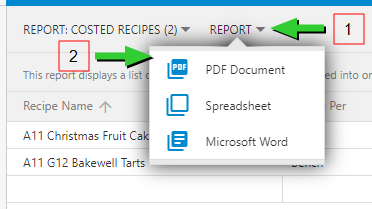
-
To run a budget report for school term you fill need to apply two filters to your report, please follow the below instructions:
- Select the menu titled 'Recipe Costing' (refer below image).
- Select the menu titled 'Report: Costed Recipes (Budget)' (refer below image).
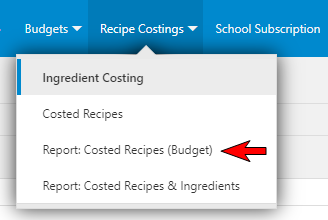
- This will open a list of all your costed recipes regardless of the 'School (Budget) Year' or 'School (Budget) Term' (refer below image).
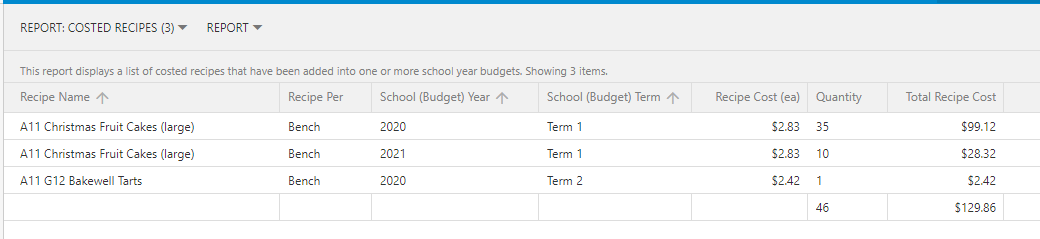
- Select the three dot ellipsis menu located in the top right hand corner of your screen (refer below image).
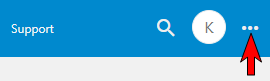
- This will slide open the below window.
- Select the 'Filter' arrow (refer below image).
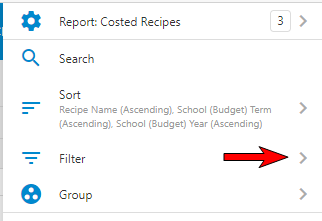
- This will open the below 'Filter' window.
- You will first need to select a year. Select the 'School (Budget) Year' arrow (refer below image).
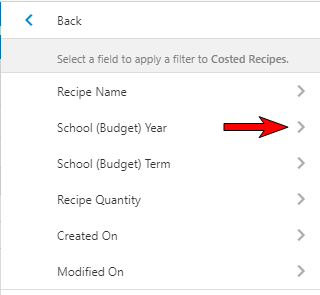
- This will open the filters for 'School (Budget) Year' that you can select from and apply to you budget report (refer below image).
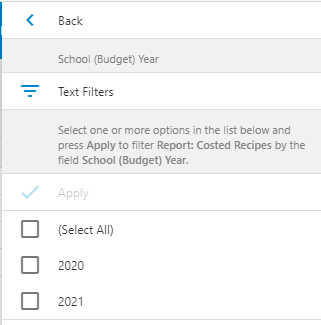
Example: in the below example we want to run a budget report for 2020 and for Term 1 so we are going to select '2020' for 'School (Budget) Year' then select the 'Back' menu.
-
Select the tick box for 2020 then select (click) the 'Apply' menu (refer below image).
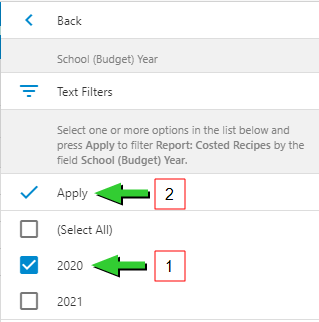
-
Next you need to apply a filter for 'School (Budget) Term'. Select the three dot ellipsis menu located in the top right hand corner of your screen (refer below image).
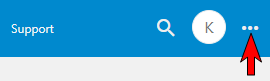
-
Select the 'Filter' arrow (refer below image).
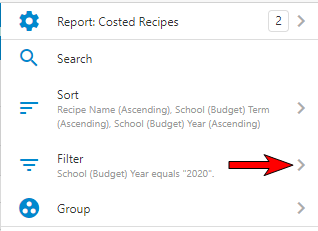
-
Now select the 'School (Budget) Term' arrow (refer below image).
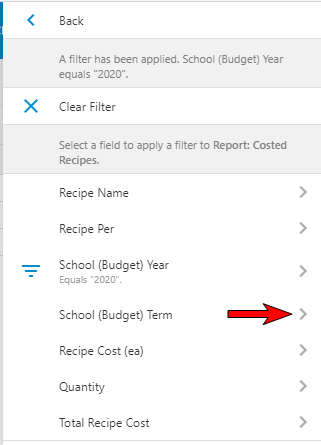
-
Select the tick box for the term that you wish to report on e.g. 'Term 1' then select (click) the 'Apply' menu (refer below image).
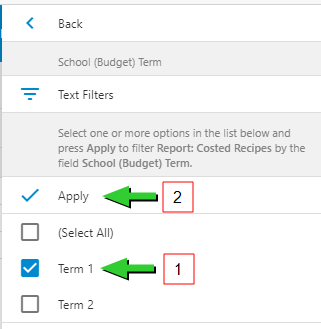
-
This will take you back to your costed recipe report (refer below image) and display:
-
The costed recipes for the selected year.
-
The costed recipes for the selected school term.
-
The total cost of the selected costed recipes.
-
A message at the top of the screen advising that a filter has been applied to your costed recipe report and what that filter is.
-
A cross (X) which if selected will clear the report filters and return your costed recipe report back to its original state

If you would like to export your budget report please follow the below instructions. Depending on which web browser your are using the report might download or open in a new window for you to view.
-
Select the 'Report' menu (refer below image).
-
Select one of the report types that you would like your report exported to.